반응형
안녕하세요! Excel의 슬라이서(Slicer) 기능에 대해 알아보겠습니다. 슬라이서는 데이터를 필터링하는 데 사용되며, 사용자가 원하는 조건에 따라 데이터를 쉽게 확인할 수 있도록 도와줍니다. 이번 글에서는 Excel에서 슬라이서를 사용하는 방법에 대해 초보자도 알 수 있도록 순서대로 설명하겠습니다.
단계 1: 슬라이서 대상 데이터 준비
슬라이서를 적용할 데이터를 준비해야 합니다. 예를 들어, 다음과 같은 예시 테이블을 사용해보겠습니다.
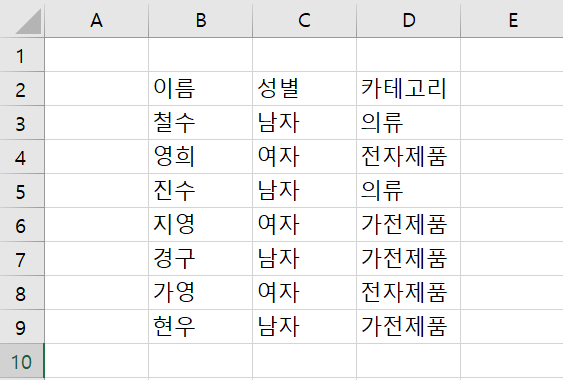
단계 2: 슬라이서 추가하기
- 예시 테이블 전체를 선택한 후 "삽입" 탭을 클릭하고 "표"를 클릭합니다.
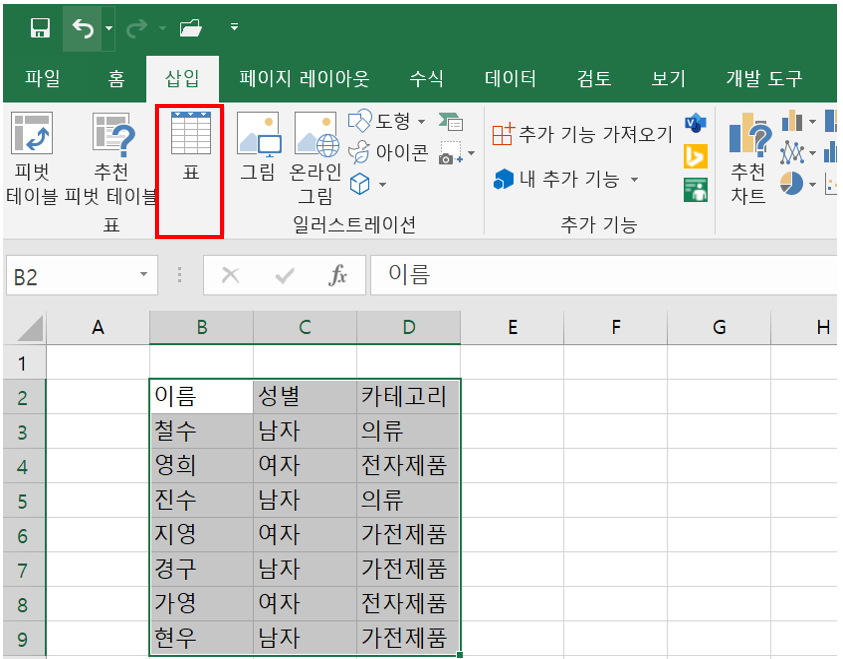
- 표에 사용할 데이터를 지정한 영역은 건들지 말고 하단 "머리글 포함"을 체크한 후 확인을 눌러줍니다.
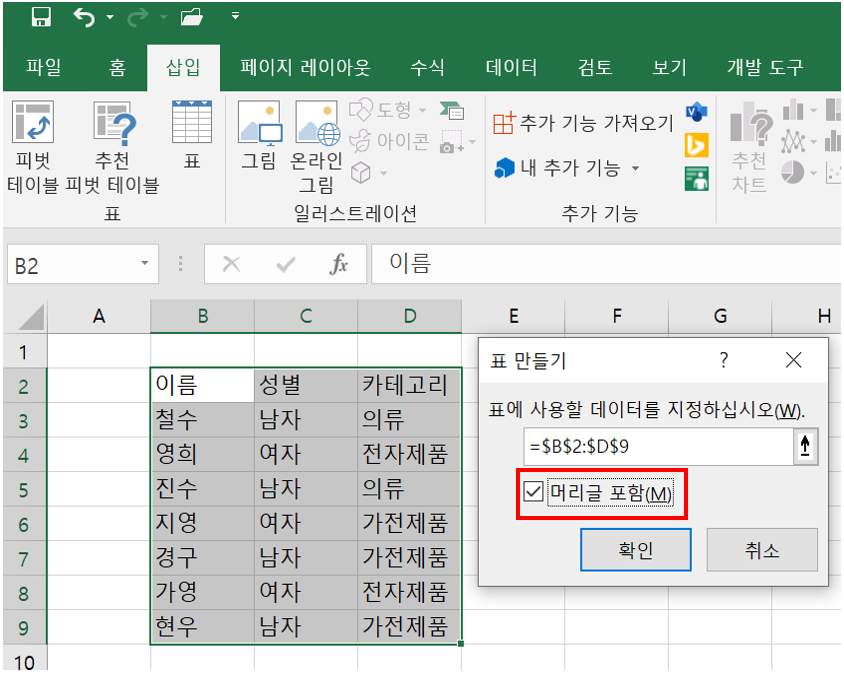
- 표 형태로 바뀐 예시 테이블을 볼 수 있습니다. 이 후에 "디자인" 탭을 선택한 후 "슬라이서 삽입"을 클릭합니다.
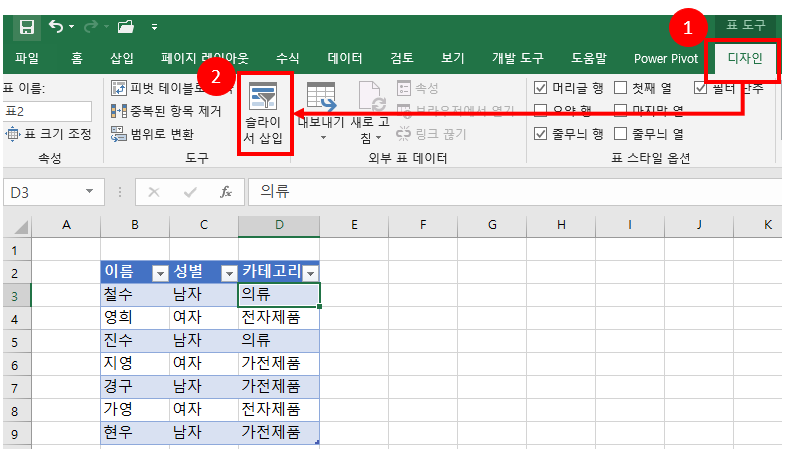
단계 3: 슬라이서 사용하기
- 슬라이서가 추가된 것을 확인할 수 있습니다. 슬라이서 삽입도구에 있는 것은 표를 만들 때 체크했던 머리글입니다. 슬라이서는 해당 머리글을 기준으로 해당 열을 클릭하면 데이터가 필터링됩니다.
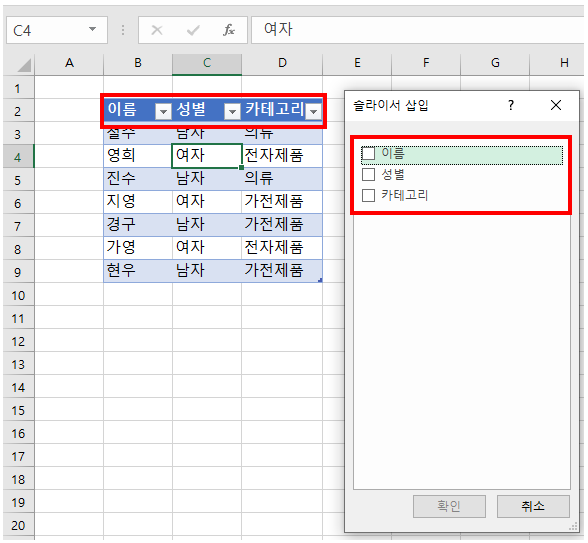
- 원하는 조건을 선택하여 데이터를 필터링할 수 있습니다. 예를 들어, "성별" 슬라이서에서 "여자"를 선택하여 여자인 데이터만 표시되게 하려면 다음과 같이 먼저 슬라이서 삽입에서 "성별"을 선택한 후 확인을 누릅니다.
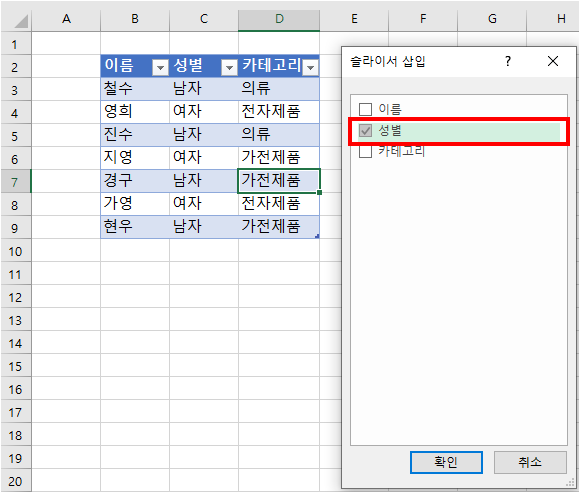
- "성별" 슬라이서가 추가된 것을 볼 수 있습니다. 성별은 해당 열 내의 모든 데이터 기준으로 표시됩니다. 지금은 "남자", "여자" 데이터만 존재하기 두 가지가 표시됩니다.여기서 "여자"만 선택합니다.
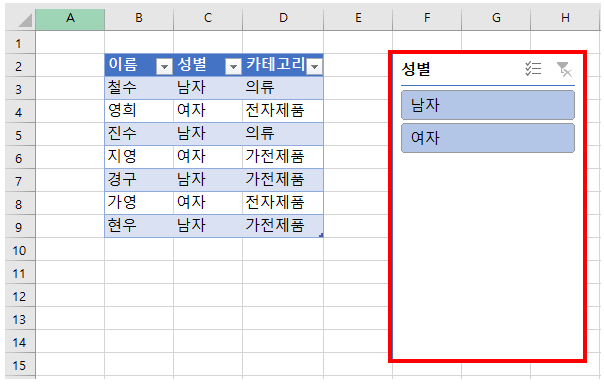
- "여자" 데이터만 성별에서 선택된 것을 볼 수 있습니다.
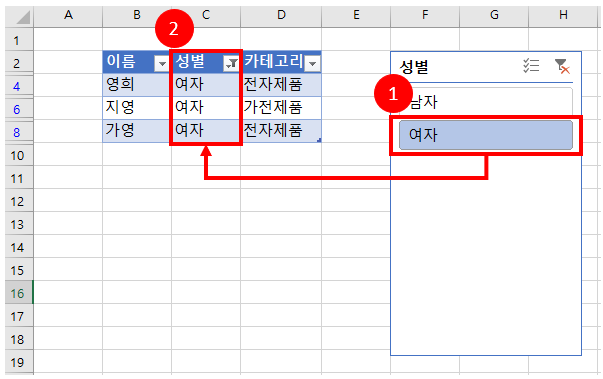
- 만약 "카테고리" 슬라이서도 삽입하면 "여자"이면서 "전자제품" 카테고리인 데이터만 빠르게 확인할 수 있습니다.
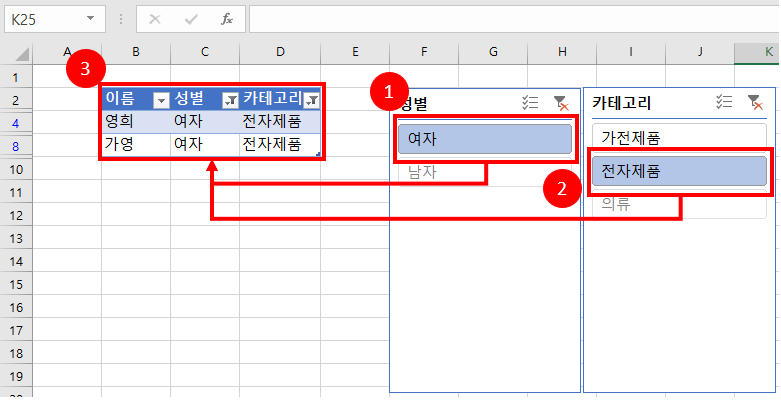
슬라이서는 필터링된 데이터를 확인하고 분석할 수 있습니다. 필터 기능을 활용 후 데이터 조건을 일일히 집어넣는 것을 하지 않아도 버튼으로 빠르게 데이터 분류가 가능합니다!
Excel에서 슬라이서를 사용하는 방법에 대해 알아보았습니다. 슬라이서를 사용하면 데이터 필터링이 간편해지고 원하는 조건에 따라 데이터를 확인할 수 있습니다. 다양한 슬라이서 옵션을 활용하여 데이터 분석을 더욱 효과적으로 수행해보세요!
이상으로 Excel 슬라이서 사용 방법에 대한 설명을 마치겠습니다. 감사합니다!
반응형
'디지털마케팅' 카테고리의 다른 글
| 구글 애드센스 42일간의 수익 이야기 (24) | 2023.07.09 |
|---|---|
| 디지털 광고 시장에서의 DSP와 RTB: 프로그래매틱 광고 입찰 시스템의 혁신 (14) | 2023.07.09 |
| Excel에서 SUMIF 함수 사용하기 - 초보자를 위한 상세 가이드 (10) | 2023.06.26 |
| Excel에서 VLOOKUP 함수 사용 방법: 초보자를 위한 단계별 설명 (15) | 2023.06.25 |
| 크롬을 활용하여 웹 사이트의 소스 코드를 확인하고 복사하는 방법 (11) | 2023.06.17 |



